[Easy & Fast] How to Process and Edit GoPro 4K Videos with VideoProc
VideoProc is an all-in-one application, and 4K video transcoder that helps with better processing of the GoPro, iPhone based 4K videos without dimming down the quality of the same. The application houses the capability to convert any video into a said format. The application houses options for trimming, converting, editing, as well as the conversion of the GoPro video at an accelerated speed.

Image Credit: VideoProc
What is the need for VideoProc to process and compress 4k videos?
If you happen to own any action camera such as GoPro, you might feel like sharing what you have been doing on holiday with your friends or family members. For that, you might need software that does much more than edit your videos. VideoProc is software touted for ease of use that comes with stability and faster editing option. Simply said, it is used for easy post-processing and reduction of the size of the file that tends to be too heavy in the action cameras such as GroPro. The best feature catered by GoPro is its ability to nudge down the size of the file by compressing it without distorting the video quality. Not just that, VideoProc brings several other features making it a handy on-the-go editing software for adventure seekers.
Step-by-step process to the easy editing of 4K video with the VideoProc GoPro editor
1-Users need to download the VideoProc software from the official site. After this .exe file has been successfully downloaded, you need to click on the “Run” option to initiate installation.
More, if you download VideoProc from the Six Methods to Process and Resize GoPro 4K Videos page, you can also get a free license code to unlock all the features:
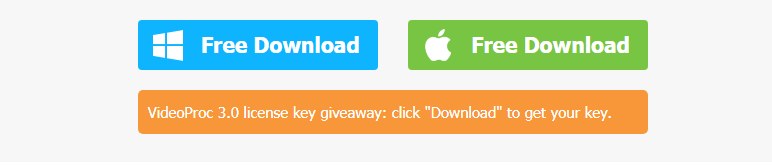
2-The installation process with requires a little time for completion. Post successful installation, click on the launch button.
3-Now enter your license key with email and begin the use of this application.

Image Credit: VideoProc
4-The application consists of 4 major options that include DVD, Video, Recorder, and Downloader. If you need to create complete with small clips, you can add the same with the use of “Add Video”. Select the video clip of your choice to start editing with multiple options such as cut crop, subtitles, rotate, watermark, effects, etc.
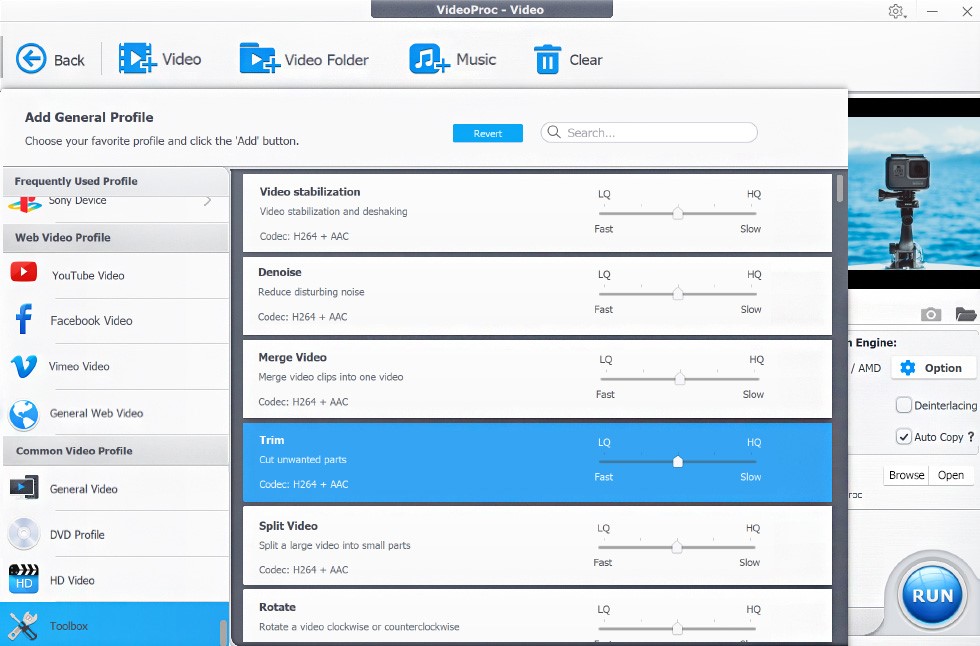
5-The effect feature of the video processing option by VideoProc consists of numerous beautiful filters along with scope for adjustment of contrast, saturation, brightness, shadow, and so on.
VideoProc: Main Features
1-As you edit GoPro video with VideoProc, you might notice that the UI is completely user-friendly.
2-The VideoProc supports large-scale hardware acceleration catering to quick editing stances. With VideoProc you can easily process 4K video with full GPU acceleration.
3-With VideoProc you get access to a quieter and cooler PC for editing purpose as it uses the graphics card for editing purpose while lifting off the extra load from CPU.
4-Resize GoPro 4K videos or Compress GoPro 4K videos with VideoProc without losing the quality, VideoProc uses the highly efficient and practical HEVC format that doesn’t chop down the quality or video detailing. Try and know for yourself by downloading the free trial code from the page.
5-VideoProc is an efficient tool that helps with processes like trimming and compress video without distorting the overall quality acquired from your GoPro device.
Detailed Guide for the use of VideoProc
How to Resize GoPro 4k Videos with VideoProc
How to cut?
After you select the video you need to chop down; you shall notice the editing toolbar located at the bottom half of this video, just under info column. Now select the required tool for editing preference. Here when you click over the cut button, you are shown another window pop-up. Now use two green colored cursors located over progress bar which will help you set the end time as well as the start time for the video to be cut. You can also preview the cut portion on the pop-up window placed by the side of the original one. Once you confirm, you can watch the trimmed video and save the same by clicking on the “Done” button.
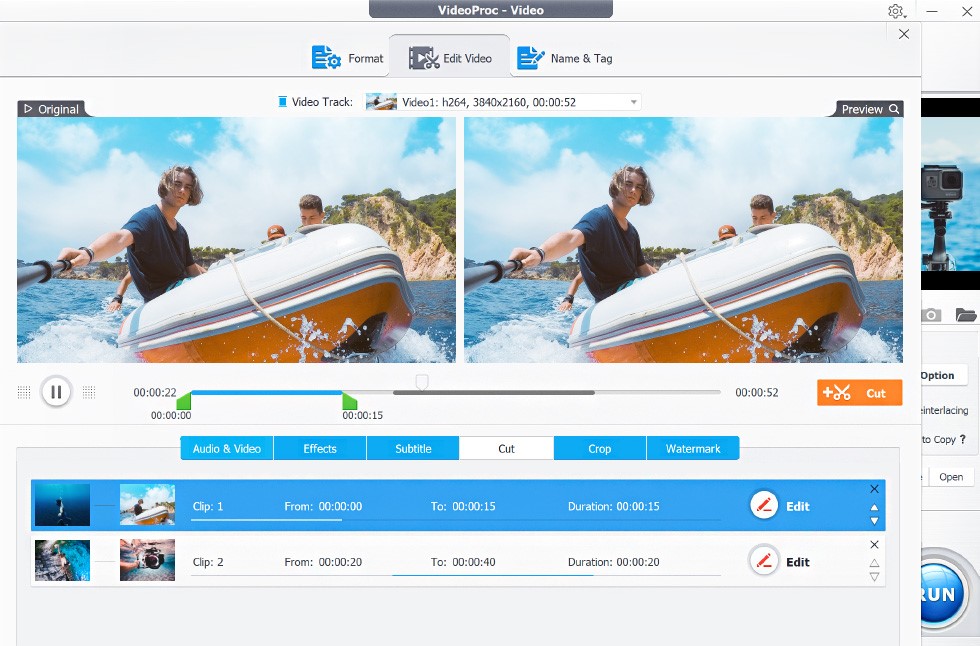
How to transcode 4k videos into 1080p and other formats?
To start, you need to get to the option “+Video”. This allows you the capability to browse and select files that need to be edited. Otherwise, you can simply drag & drop the same into this interface. Now, you will come across the popular profiles for video output located towards the bottom half of the video editor. If you have a video that comes encoded with the H.264, you can opt for HEVC profile that will reduce the GoPro file by 50 per cent without dropping the quality. One can get some more presets by getting to “Target Format” that is located below. This will present the users with a precise codec, target location, and resolutions that can be transferred into various formats. The option for YouTube video renders FLV styling or Mp4 styling for the video. For further tweaking of the video, you can get to Option icon that helps you define the audio and video parameters in depth.
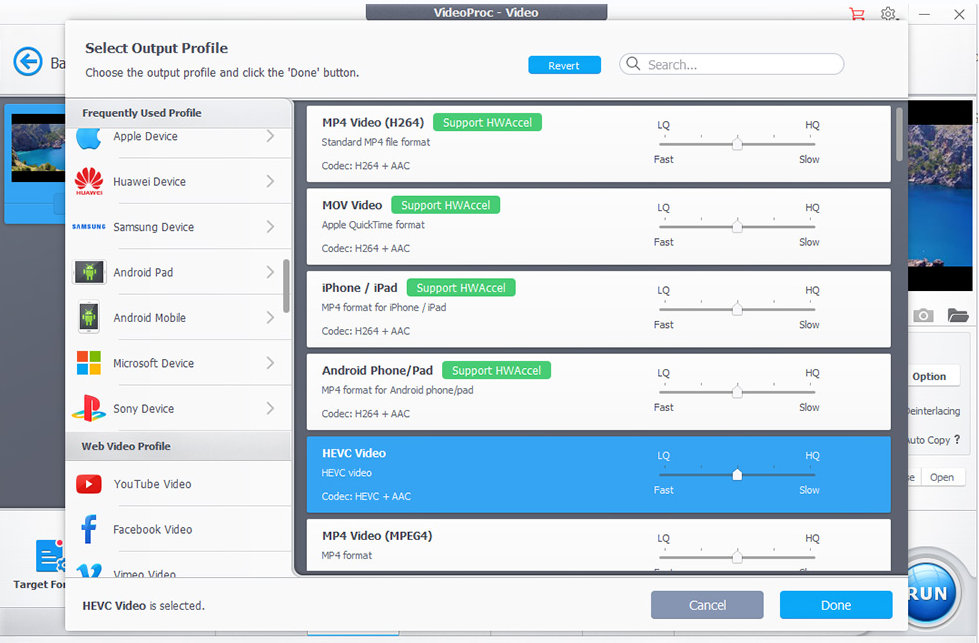
How to Win GoPro Hero 7 and Accessories?
Here you go with the step-by-step process to do so.
1-At the top portion of the Six Methods to Process and Resize GoPro 4K Videos with VideoProc, you can see the event banner for the sweepstakes to win GoPro Hero 7 and Accessories.
2- Fill in the name along with a valid email address to join the event.
3-Click on the “Count me in” option to increase your chances for winning the GoPro 7 & Accessories.
4-Additionally, users can share event over social media platforms such as Twitter o Facebook to acquire more entries.
Note: The winners shall be contacted via email provided during registration. So make sure the email address provided is valid.





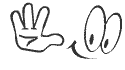







An article with quality content helps in easy understanding. I appreciate your work and your articles are really helpful for me. I got great knowledge from this article.