Tips on Converting JPG Files to Word Files
Let’s say that you are given an assignment in college that consists of taking a long document and editing it properly. Of course, the first thought that crosses your mind would be “I wish I could convert the image of this document into a text file.” Guess what? It is possible to do so. There are software that are specifically designed for the purpose. They are called OCR Tools. These conversions are usually done directly online, or after a software is downloaded.
Sometimes, we try downloading software that will enable us convert image files to editable word documents; we may succeed to download the software only to discover that it either does not carry out the job it was portrayed to carry, or it starts asking you to pay some money when you are already deep into the process. Sometimes, even the software we download will not do the job as we expect. All of these could be quite frustrating, and it becomes absolutely necessary to get the right JPG to Word converter that will actually get the job done.
How can I use the tools?
You may think that it will be an extraordinary task getting to convert JPG to Words files; but there is really no big deal in carrying out these conversions. Using the OCR tools is as simple as taking a walk in the park. You just have to download the OCR software and use it as per the on screen instructions. You have the chance to convert almost any kind of file format to just any other format you may want; Word to PDF, Word to JPG, JPG to PDF; just any format you can possibly think of. However, for simplicity, we are explaining here the process of converting a JPG File to a Word File using OCR tools.
The Conversion
Converting a file is extremely easy. You just need to have the right tools and follow a few simple steps. There are hundreds of OCR software available out there. A simple google search will list out the software that you can use. Some of them will actually serve you well, but many of them are also just crab. They’ll either give you a headache as they’ll not exactly execute the task at hand, or will do it in very complicated steps. Some of these software will even promise to do the job for you only to turn around and ask you to pay for the conversion when already deep in the process. To save you the trouble of getting confused on which converting tool could be ideal for you, we selected this rather interesting software for you. It is called JPG to Word Converter. Start by downloading this amazing software from http://jpg-to-word-converter.en.softonic.com. You can also get it from www.products.softsolutionslimited.com/img2ocr/category/jpg_to_word.htm.
The file is not at all heavy; with a good internet connection, you should take just a few seconds to have it downloaded. Once you got that under the belt, it’s time to use the software. Install it by running the software package you just downloaded. The installation process is pretty easy. Once you run the installation package, you should be auto directed on how and where to have the software installed. Once the installation is complete and you open it, you should be taken to the default homepage of the software. It looks like this:
Then you need to provide the input image (the file to be converted). You can either select this input image from your computer, or scan it directly from a scanner connected to the computer. Remember that that input image must be of a good quality. If it is not, the output may not be as perfect as we would love it to be. The software will convert what it reads in the input file so if the image is not clear enough, it could misread some of the text in it. When the image file is uploaded, its preview image will appear on a screen. This should give you a pretty good idea of how the output file will look like.
Now, you need to select the format of the output file. And since we are talking about JPG to Word conversion, check the Word (DOC) checkbox to get the output as a word file. You actually have the chance to convert the file to many other formats at a go. If you want that, check any other format available in the menu.
These are basically the three steps required for you to carry out a JPG to Word conversion. After following these three steps, all that is left for you to do is to click the “Save” button. Once you do that, you have your input image file ready for you in Word format. It becomes any normal Word document which you can edit as you like, copy and paste material to and from it, etc.
Many a times, we want to quickly convert our files without wanting to have to download any software. There is a solution to this too. Many OCR tools are available online. You just need to visit the website and use the tool. No need to download anything. For example, you can visit onlineocr.net and use the converter there. It is also pretty simple to use. Just upload the input file and click convert.
Additional Features
If you used the downloaded OCR software, then there are some additional features that you can avail. For example, you can add watermarks to your output file to prevent illegal usage of your output file. Or you can add a password to the output file. That way you can ensure that your file does not end up in the wrong hands.
That’s all folks! You can now try and convert JPG Files to Word Files easily.
If you need assistance on how to use the software, watch a video tutorial here.
Author Bio
This Guest post has been written by : Ankit Nagpal, he’s a software developer and a writer. He’s an expert in the domains of printing, scanning, image editing, file formats, file conversions & document security. He’s also the owner of a company “Soft Solutions” that develops software in those domains.
Follow Ankit: GooglePlus Linkedin









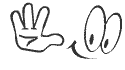







Leave a Reply